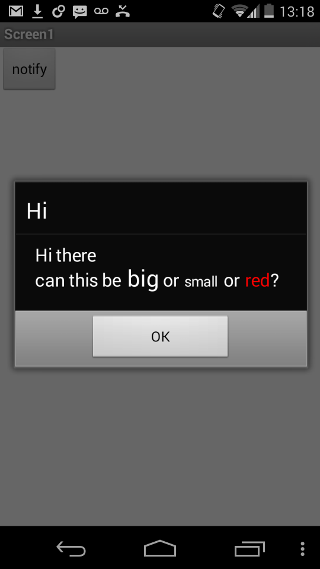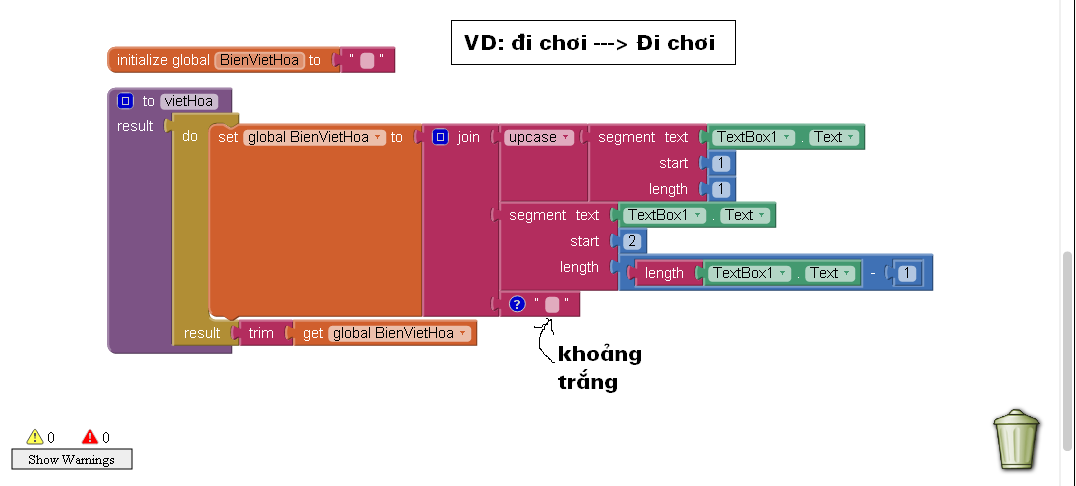Tuesday, September 30, 2014
Thursday, September 25, 2014
Sử dụng thành phần SQLite với ListPicker
Phát triển ứng dụng Android với
chức năng cơ sở dữ liệu đã được đơn giản hóa trong Ai2LiveComplete. Thành
phần SQLite là một thay thế cho TinyDb với nhiều tính năng mạnh mẽ.
Bài viết này cho bạn thấy làm
thế nào để sử dụng thành phần SQLite trong Ai2LiveComplete và làm thế nào để
thực hiện CRUD (Create, Read, Update, Delete) hoạt động trên các bảng cơ sở dữ
liệu.
Các SQLite là một thay thế cho
TinyDB với chức năng cơ sở dữ liệu đầy đủ.
Ví dụ này cho bạn thấy làm thế
nào bạn có thể nhanh chóng tạo ra một bảng, chèn dữ liệu, đọc (truy vấn) và sau
đó cư kết quả vào một ListPicker.
·
Mở ứng dụng bắt đầu, thủ tục
initDb thủ tục được gọi, mà tạo ra một bảng đơn giản với 2 cột.
·
Tiếp theo, chúng ta chèn 3 hàng
vào bảng cơ sở dữ liệu bằng cách sử dụng câu lệnh SQL
Tiếp theo, chúng tôi sử dụng
một ListPicker để hiển thị dữ liệu kết quả. Trong
ListPicker.BeforePicking, bảng được truy vấn. Các truy vấn trả về một danh
sách trực tiếp có thể được dân cư vào ListPicker của chúng tôi.Bảng của chúng
tôi có một khóa và giá trị cột. Hãy nói rằng chúng tôi sử dụng chủ yếu để
xác định một sản phẩm (ví dụ như nước chanh) và giá trị là số lượng sản phẩm
trên tay (ví dụ 3). Để giữ cho dữ liệu chung chung, cả hai cột được xác
định là Varchar (String).
Các truy vấn, chúng tôi muốn
thực hiện là để xác định có bao nhiêu của một mục đã được bán cho mỗi
ngày.Ngoài ra, chúng tôi muốn nhân số lượng 2 (giả sử mỗi mục chi phí $ 2) và
đặt tên cho cột kết quả là 'bán'.Ngoài ra, chúng tôi chỉ muốn chọn hàng nơi số
lượng (giá trị) là <30 Logic này có thể được chuyển đổi thành câu sql như
dưới đây:
chọn
diễn viên (giá trị là số thập phân) * 2 được bán ra, giá trị từ eav_table nơi
giá trị từ 0 đến 30
Truy vấn trên có nghĩa là, chọn
giá trị cột, chuyển đổi (diễn viên) sang thập phân và nhiều bằng 2, đặt tên kết
quả là 'bán'.
Khi ListPicker mở ra, nó sẽ
hiển thị dữ liệu theo yêu cầu:
Bạn có thể thấy các tiêu đề cột
và dữ liệu kết quả trong ListPicker.
Tuesday, September 23, 2014
AI: Khả năng định dạng với thông báo (Notifier)
Chúng ta có thể sử dụng một số HTML cho các định dạng: Các tin nhắn trong hộp thoại (nhưng không phải là cảnh báo) có thể được định dạng bằng cách sử dụng các thẻ HTML sau đây: <b>, <big>, <blockquote>, <br>, <cite>, <dfn>, <div>, <em>, <small>, <strong>, <sub>, <sup>, <tt>, <u>. Bạn cũng có thể sử dụng thẻ chữ để xác định màu sắc, ví dụ, <font color="blue">. Một số tên màu có sẵn là aqua, đen, xanh, fuchsia, xanh lá cây, xám, vôi, màu nâu sẫm, hải quân, ô liu, tím, đỏ, bạc, teal, trắng, và màu vàng (aqua, black, blue, fuchsia, green, grey, lime, maroon, navy, olive, purple, red, silver, teal, white, and yellow)
Cảm ơn ví dụ của bạn Hal.
Cảm ơn ví dụ của bạn Hal.
Monday, September 22, 2014
Thursday, September 11, 2014
AI: Cách copy và edit Screen name
Bước 1:
Bước 2:
Bước 3:
Bước 4:
Bước 5:
Bước 6:
Bước 7:
Bước 8:
Bước 9:
Bước 10:
Bước 2:
Bước 3:
Bước 4:
Bước 5:
Bước 6:
Bước 7:
Bước 8:
Bước 9:
Bước 10:
Cách cài AILiveComplete
Chào mừng bạn đến AILiveComplete!
Các AiLiveComplete! có nguồn gốc từ App Inventor và đã được cập nhật để chạy, độc lập, trên các nền tảng sau:
- Cửa sổ
- Linux
- Mac
AILiveComplete! bao gồm tất cả mọi thứ mà bạn cần để chạy App Inventor máy chủ cá nhân của bạn và xây dựng các máy chủ!Nó cũng chứa các bản cập nhật và cải tiến cho App Inventor. Bạn thậm chí có thể tải về và chạy AILiveComplete! từ một thanh USB!
Các tính năng chính:
- Chạy độc lập trên Windows; Có App Inventor Server và buildserver
- Có thể được sử dụng, chạy trực tiếp trên USB!
- Có thể được sử dụng để xây dựng dự án có dung lượng lớn hơn 5MB
- Cấu hình cho Linux / Windows / Mac
- Có thể được cài đặt và chạy trực tiếp từ USB!
- NÂNG CAO: ListPicker bao gồm phân loại và khả năng SearchFilter
- NÂNG CAO: Bây giờ bao gồm SQLite; Một thành phần cho phép bạn quản lý một cơ sở dữ liệu quan hệ tin
- NÂNG CAO: Tuỳ chỉnh FontFace có thể được sử dụng cho các nút và textbox
GHI CHÚ:
- Phiên bản này tương thích với App Inventor phiên bản 1.34
Thiết lập và cài đặt:
- Xem vide YouTube ĐÂY .
- Tải AILiveComplete! từ ĐÂY , và sau đó giải nén nó.
- Hãy chắc chắn rằng bạn đã cài đặt JDK
- Thiết lập JAVA_HOME. Dưới đây là hướng dẫn dành cho Windows thiết lập môi trường JAVA_HOME biến để trỏ đến thư mục JDK của bạn
- Người dùng Windows
- Sử dụng Windows Explorer để cd vào nơi bạn giải nén AILiveComplete!
- nhấp đúp chuột vào startAIServer.cmd - điều này sẽ bắt đầu dụ AI của bạn
- nhấp đúp chuột vào startBuildServer.cmd - điều này sẽ bắt đầu xây dựng máy chủ AI của bạn
- Bây giờ bắt đầu trình duyệt và goto http: // localhost: 8888
- Người dùng Linux
- mở một thiết bị đầu cuối và cd đến nơi mà bạn giải nén AILiveComplete!
- làm cho sh file thực thi bằng cách sử dụng chmod + x * sh
- AI bắt đầu máy chủ bằng cách gõ ./startAIServer.sh
- mở một thiết bị đầu cuối, cd đến nơi mà bạn giải nén AILiveComplete!
- AI bắt đầu xây dựng máy chủ bằng cách gõ ./startBuildServer.sh
- Bây giờ bắt đầu trình duyệt và goto http: // localhost: 8888
- Người dùng Mac
- theo cùng một hướng dẫn như Linux
Một khi cả hai
SET JAVA HOME
How to Set Java Home
- 86,933 views
- 6 Editors
- Edited 14 weeks ago
Do you want to set Java Home? The variable Java Home, generally written as JAVA_HOME, is set to the install path of Java. Learning how to set JAVA_HOME in Windows and Linux isn't hard to do.
-
1Assuming that the path for the Java Development Kit (JDK) during installation is not changed, it will be in a directory under C:\Program Files\Java. This path will have the JDK, let's assume it has jdk1.6.0_06. So the install path is C:\Program Files\Java\jdk1.5.0_08.
- 2Setting JAVA_HOME using "My Computer":
- Right click on the My Computer icon on your desktop and select properties
- Click the Advanced Tab
- Click the Environment Variables button
- Under System Variable, click New
- Enter the variable name as JAVA_HOME
- Enter the variable value as the install path "C:\Program Files\Java\jdk1.6.0_06"
- Click OK
- Click Apply Changes
- Restart the computer to make sure the changes are reflected.
-
3Setting JAVA_HOME using command prompt
- Open command prompt
- Type the following in the command prompt
set JAVA_HOME = C:
and press enter
The JAVA_HOME is set.
Subscribe to:
Comments (Atom)